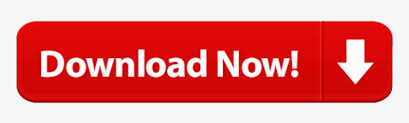

- #CHANGE PREFERENCES FOR OPENING PDF FILES HOW TO#
- #CHANGE PREFERENCES FOR OPENING PDF FILES FULL#
- #CHANGE PREFERENCES FOR OPENING PDF FILES WINDOWS#
Even if you set SharePoint to open documents in client apps by default, the default open behavior will not change when someone searches for a document and attempts to open it from the search results. This option has no effect on documents that show in search results. For example, a word file or document which before editing the preference would open in the native online application will now open in the desktop application. Now every time by default any SharePoint file you open will be set to open in the default application native to its creation. That’s it, you have now successfully allowed all documents to now open in the native application as a primary preference.
#CHANGE PREFERENCES FOR OPENING PDF FILES HOW TO#
Follow the steps below to see how you can set the preference of opening documents in desktop apps SharePoint Step by step process – How to set preference of opening documents in desktop apps SharePoint
#CHANGE PREFERENCES FOR OPENING PDF FILES FULL#
This editor is useful for getting a fast preview of a file and maybe making minor edits, but it does not correctly show file formatting and lacks the full features of standard Office desktop programs. Microsoft SharePoint’s default out-of-the-box version prefers to open Microsoft 365 app files in the online browser editor rather than desktop apps. We’ll show you how to set default Office files to open in the native app from SharePoint and OneDrive in this blog. You’ll need to open Office files in their original (desktop) program if you’re conducting significant or careful editing, have a complicated formatting preference, or, for instance, working with intricate formulae in Excel. The browser experience opens files quickly, allowing you to make changes right away, and saves your changes to SharePoint or OneDrive automatically. For these file formats, it is the default experience. In the right pane, scroll down and click Choose default apps by file type.When you access a Word, Excel, or PowerPoint file from SharePoint or OneDrive, it opens in the browser by default. Then select Default apps in the left pane.
#CHANGE PREFERENCES FOR OPENING PDF FILES WINDOWS#
Step 1: Press Win + I to open Windows Settings. Now, let’s see how to change default PDF viewer. Method 3: How to Make Adobe Default via Windows SettingsĪnother way to change default PDF viewer is to go to Windows Settings and configure the default apps. In this case, you can try other methods to change default PDF viewer. Sometimes you might receive an error saying that the file doesn’t have an app associated with it when you select Choose another app. In the pop-up window, select your Adobe program and check the Always use this app to open.Right-clicking a PDF and select Open with > Choose another app.Method 2: How to Make Adobe Default via “Open with”Īlternatively, you can change default PDF viewer by: Step 4: Click Apply and OK to save the changes.Īfter the above steps, you can double-click your PDF file and it will open in the configured Adobe program automatically. Tip: If you don’t see your Adobe program in the list, please scroll down and click More apps or Look for another app on this PC.
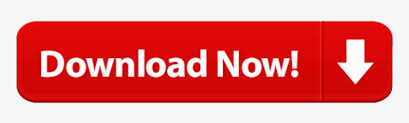

 0 kommentar(er)
0 kommentar(er)
